Ce tutoriel vous décrit comment faire la migration de votre site SPIP vers WordPress en 5 étapes.
Dans cet exemple nous partons d’un site SPIP version 3.2 que nous allons exporter vers WordPress version 4.9.8, le tout installé sur un serveur local avec EasyPHP-Devserver-16.1.
Retrouver le tuto « Comment installer EasyPHP Devserver 16 sur Windows 10 » ainsi que le tuto « Comment installer WordPress en local sur EasyPHP ».
– La méthode pour exporter SPIP vers WordPress sera exactement la même chez votre hébergeur.
1. Installation de l’extension « FG SPIP to WordPress » sur votre WordPress
Pour ce tuto d’export SPIP vers WordPress, j’utilise la version gratuite de l’extension « FG SPIP to WordPress ». Je vous conseille d’investir quelques €uros dans sa version Premium pour bénéficier de toutes les possibilités d’importation de votre site SPIP vers WordPress.
Installation de l’extension
Dans l’administrateur de votre WordPress, rendez-vous dans « Extensions > Ajouter ».
- Cherchez « FG SPIP to WordPress » dans le moteur de recherche à droite.
- Cliquez sur le bouton « Installer »
- Puis après sur le bouton « Activer »
Vous êtes redirigé vers la page des « Extensions installées » où vous voyez celle que vous venez d’activer.
Paramètres de l’extension
Vous allez maintenant paramétrer l’extension pour préparer la migration SPIP vers WordPress.
- Cliquez sur le lien « Importer »
Vous êtes redirigé vers la page de ses paramètres que nous allons détailler après.
2. Nettoyage de la base de données de WordPress
Si vous désirez partir de zéro avec un WordPress complétement vide ou ne supprimer que les données précédemment importées (dans le cas où vous voudriez refaire une nouvelle importation en changeant des paramètres).
- Cochez la case de votre choix
- Cliquez sur le bouton « Supprimer le contenu de WordPress »
3. Paramétrage de la connexion à la Base de données de SPIP
Ici vous allez relier l’extension à votre base de données de votre site SPIP. Vous devez disposer de toutes les informations de connexion.
Toutes ces informations sont disponibles chez votre hébergeur ou votre service informatique dédié.
- Serveur : URL de votre BDD
- Port : Port de connexion à votre BDD
- Nom de la base : nom de votre BDD
- Identifiant : login de votre BDD
- Mot de passe : Mot de passe de votre BDD
- Préfixe des table SPIP : Préfix des tables de votre BDD
Une fois toutes ces données rentrées cliquez sur le bouton « Tester la connexion à la base de données » et si tout est ok un message de confirmation de connexion apparaît.
4. Réglages de l’importation de SPIP dans WordPress
– Comme dans ce tuto j’utilise la version gratuite de l’extension, le nombre de réglages est moins complet que dans la version Premium.
Importer le chapo :
Si vous avez utilisez le « chapo » dans votre site SPIP, choisissez l’endroit où il va être importé dans WordPress. Sachant que dans WordPress « l’Extrait » est comparable au « Descriptif rapide » de SPIP, un court texte de présentation de l’article visible uniquement dans les listes d’articles comme sur la page d’accueil ou la liste des articles d’une catégorie (égal aux Rubriques dans SPIP). Cet « Extrait » n’est donc pas visible dans l’article lui-même.
Médias :
Si vous choisissez d’importer les médias, vous allez pouvoir choisir la source d’importation. En effet WordPress ne gère pas du tout de la même façon le stockage des médias. Il les range dans des dossiers « Années » avec des sous-dossiers « Mois » (2018\09). Dans SPIP tous les médias sont rangé dans le dossier « IMG ».
Méthode d’import des médias
- HTTP : URL du site Web SPIP de production
- Ici vous saisissez simplement l’URL complète de votre site SPIP
- Exemple : http://www.mon-site-spip.fr
- Fichiers locaux : Répertoire racine
- Dans certain cas il est préférable de rapatrier l’ensemble du dossier IMG de votre serveur sur votre ordinateur, ce qui peut vous faire gagner du temps lors de l’importation de beaucoup de médias
- Saisissez ici le chemin complet du dossier « IMG » sur votre ordinateur
- Exemple : C:\Downloads\IMG
- Ici vous saisissez simplement l’URL complète de votre site SPIP
Logo d’article
Dans WordPress le « logo de l’article » présent dans SPIP, correspond à « l’image à la UNE ». Je vous conseille de faire ce choix.
Importer les médias externes
Au cas où vous auriez utilisez des médias externes à votre site SPIP, cochez cette case.
Importer les médias avec des noms identiques
Permet de conserver les mêmes noms des médias utilisés sur votre site SPIP.
Forcer l’import des médias
Laisser décoché sauf si vous avez auparavant rencontré des problèmes d’import de médias.
Timeout pour chaque média
Augmenter le temps si vous avez des très gros fichiers médias, comme des vidéos par exemple.
Créer des pages :
Par défaut dans WordPress on dispose de deux contenus texte différents. Les articles pour la partie blog et les pages pour la partie institutionnelle, des page fixes comme les mentions légales, la page contact, etc. Faites donc votre choix en fonction de vos souhaits.
Une fois tous vos réglages fait, pensez à cliquer sur le bouton « Enregistrer les paramètres ».
Coaching WordPress

5. Lancement de la migration de SPIP vers WordPress
Lancez l’importation de la base de données de votre SPIP vers celle de WordPress en cliquant sur le bouton « Démarrer / continuer l’import » et attendez le message « Import terminé ».
Après la migration
Si vous avez des liens entre articles, vous avez besoin de modifier les liens internes en cliquant sur le bouton « Modifier les liens internes ».
Vérification de votre migration de SPIP vers WordPress
Une fois l’importation terminée, rendez-vous dans « Articles > Tous les articles » vous verrez ainsi tous les contenus de votre SPIP importé dans votre WordPress.
Allez aussi dans « Articles > Catégories » vous y retrouverez toutes vos « Rubriques ».
Trucs et astuces
Transformer des articles en pages
Dans mon site SPIP j’ai utilisé le plugin « Pages uniques » permettant de créer des pages sans qu’elles aient besoins d’être rangé dans une rubrique. Bien pratique pour des pages comme les Mentions légales, Politique de confidentialité, A propos de nous, etc.
Lors de la migration de SPIP vers WordPress, ces pages ont bien été importées mais en tant qu’articles. Il va donc me falloir les transformer en page avec une extension prévue à cet effet.
Installation de l’extension « Post Type Switcher »
Rendez-vous dans « Extensions > Ajouter » et saisissez « Post Type Switcher » dans le moteur de recherche à droite.
- Cliquez sur le bouton « Installer »
- Puis sur le bouton « Activer »
Modification des articles en pages
Rendez-vous dans « Articles > Tous les articles » pour lister tous les articles de votre WordPress.
- Cochez les articles que vous voulez transformer en pages
- Dans « Actions groupées » sélectionnez « Modifier » puis cliquez sur le bouton « Appliquer »
- Dans « Type de contenu » sélectionnez « Page »
- Puis cliquez sur le bouton « Mettre à jour »
Rendez-vous maintenant dans « Pages > Toutes les pages » vous voyez que vos articles ont bien été transformés en pages.
Supprimer la catégorie « Non classé »
Par défaut lors de l’installation, WordPress créer entre autre une catégorie qui s’appelle « Non classé ». C’est la catégorie par défaut des articles. Vous ne pouvez pas la supprimer directement dans la liste des catégories.
En effet il n’y a pas de lien « Supprimer » comme pour les autres catégories.
Modification de la catégorie par défaut
Pour que ce lien soit actif il faut aller définir une autre catégorie par défaut dans les réglages de WordPress.
Rendez-vous dans « Réglages > Écriture » pour modifier les options d’écriture.
- Dans « Catégorie par défaut des articles » sélectionnez une autre catégorie
- Puis cliquez sur le bouton « Enregistrer les modifications » en bas de la page
Retournez maintenant dans « Articles > Catégories » pour lister toutes les catégories de WordPress.
- Passez la souris sur la catégorie « Non classé »
- Le lien « Supprimer » est à présent actif
- Cliquez sur ce lien pour supprimer cette catégorie
La migration de SPIP vers WordPress est maintenant terminée, vous n’avez plus qu’à paramétrer votre thème et votre site est prêt.

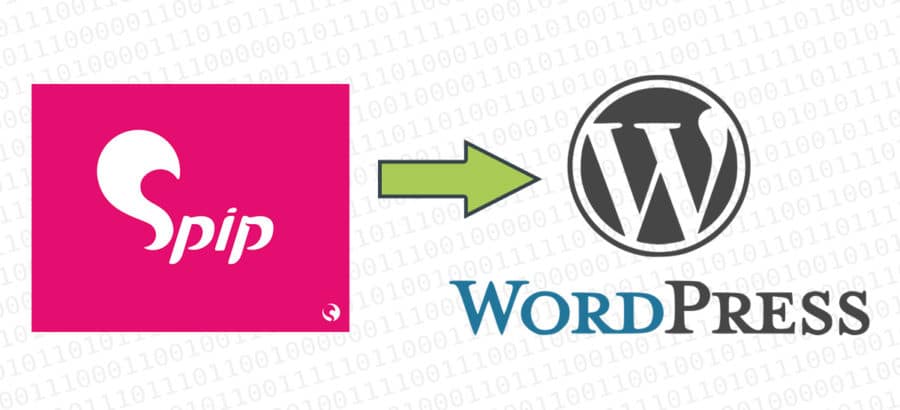
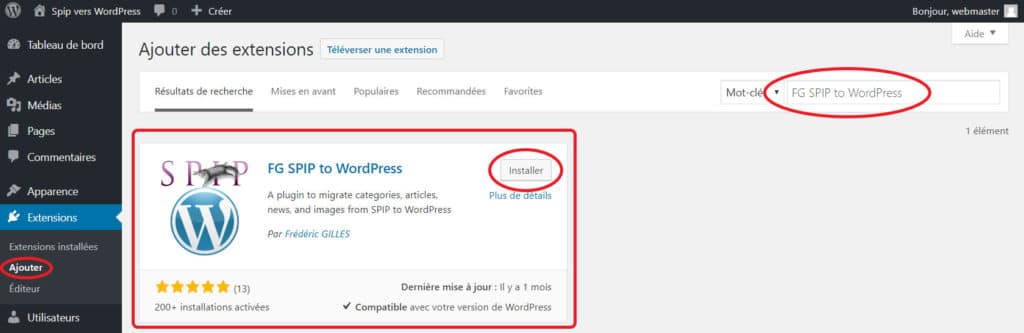
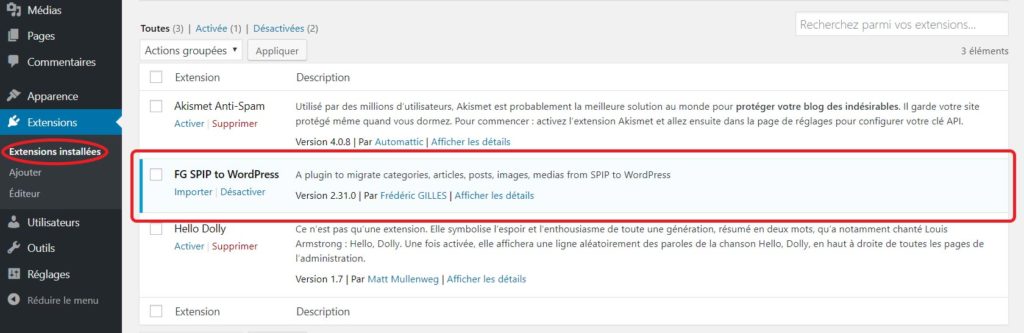
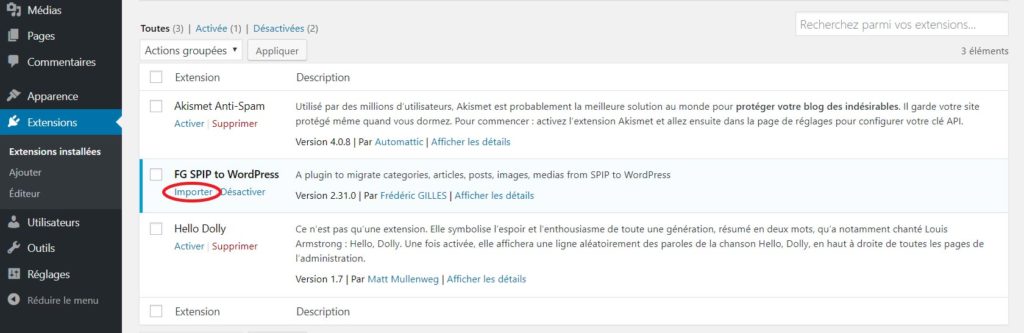
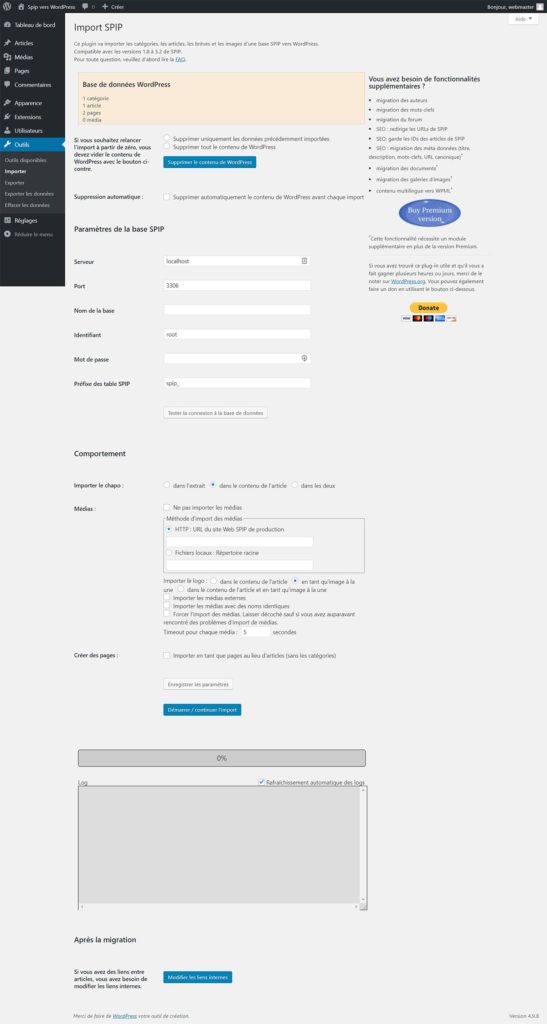
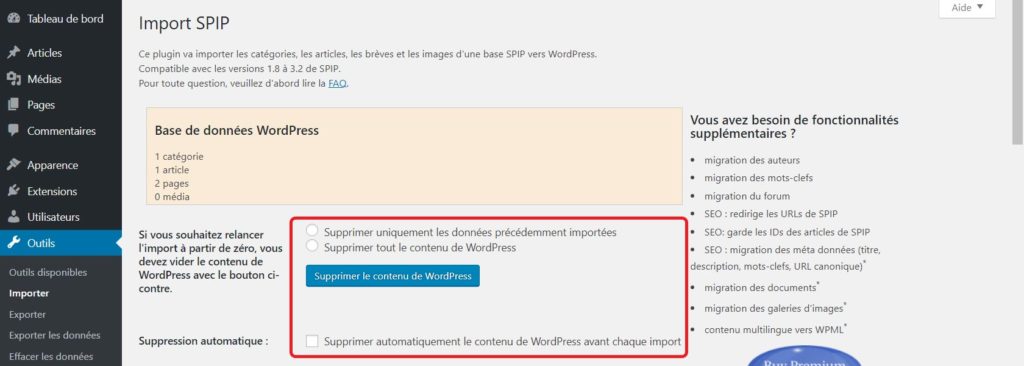
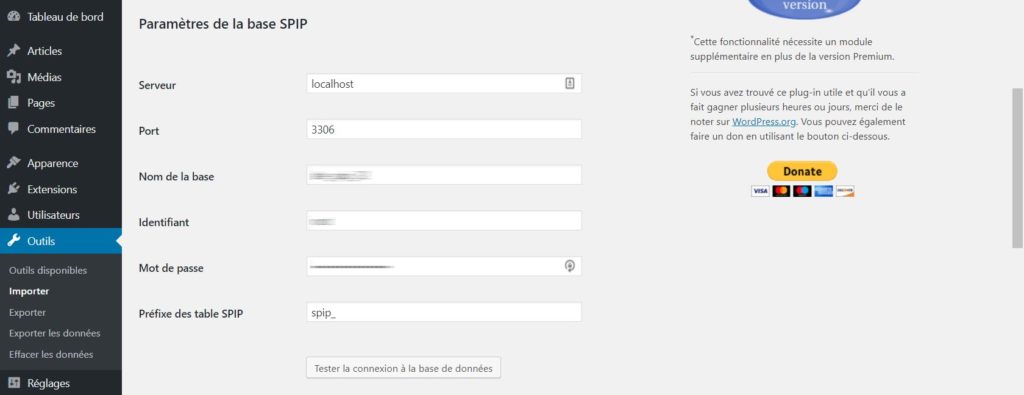

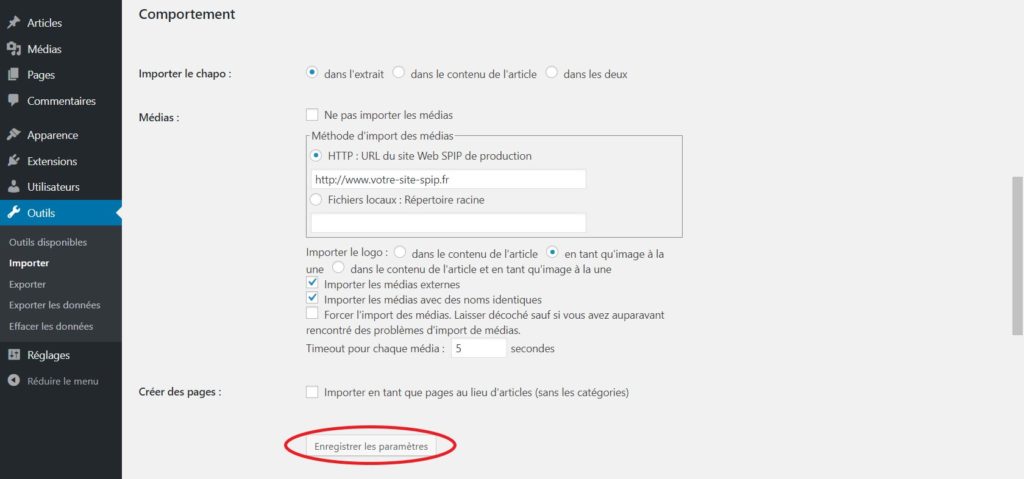
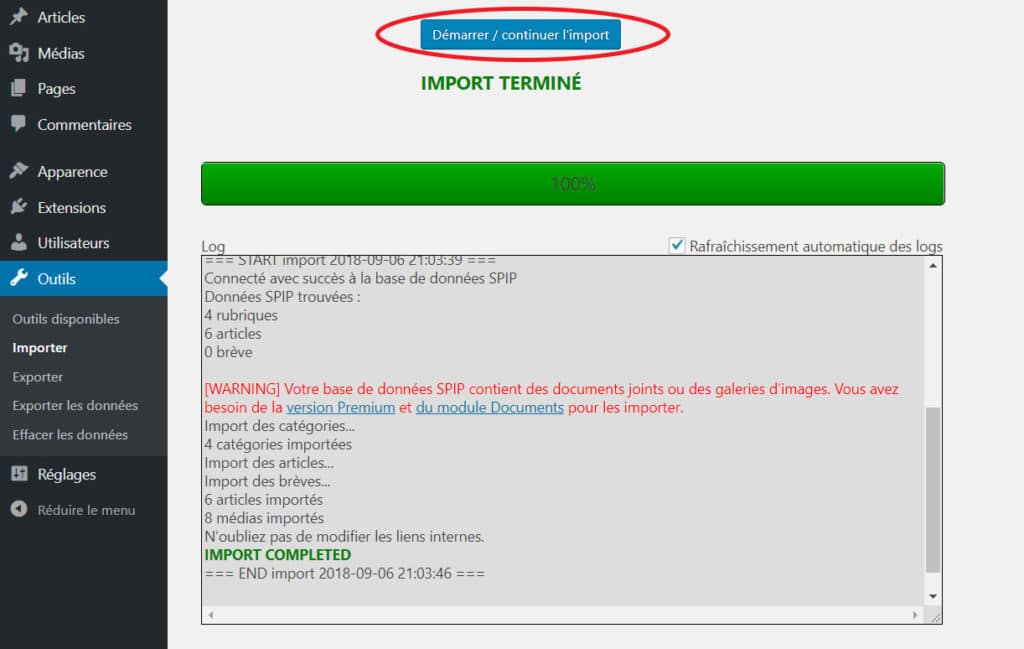
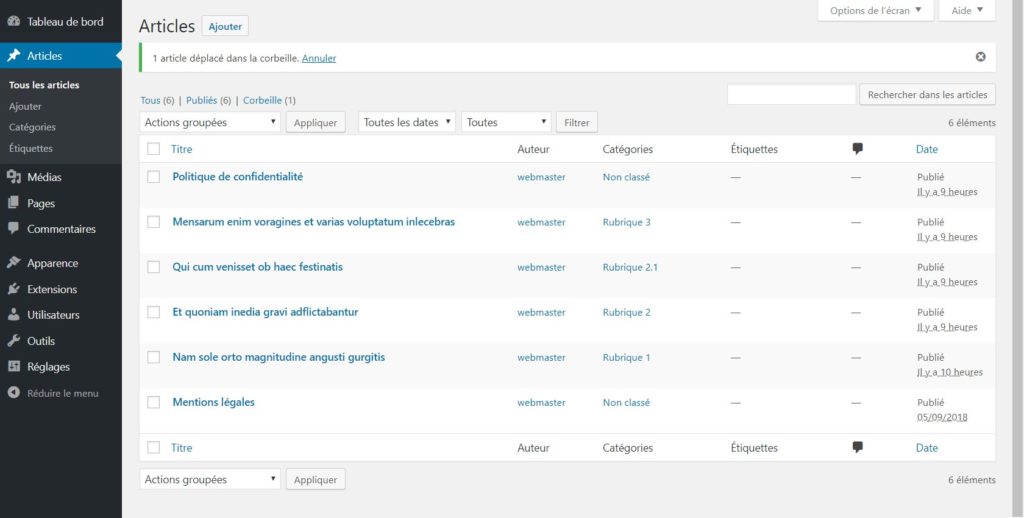
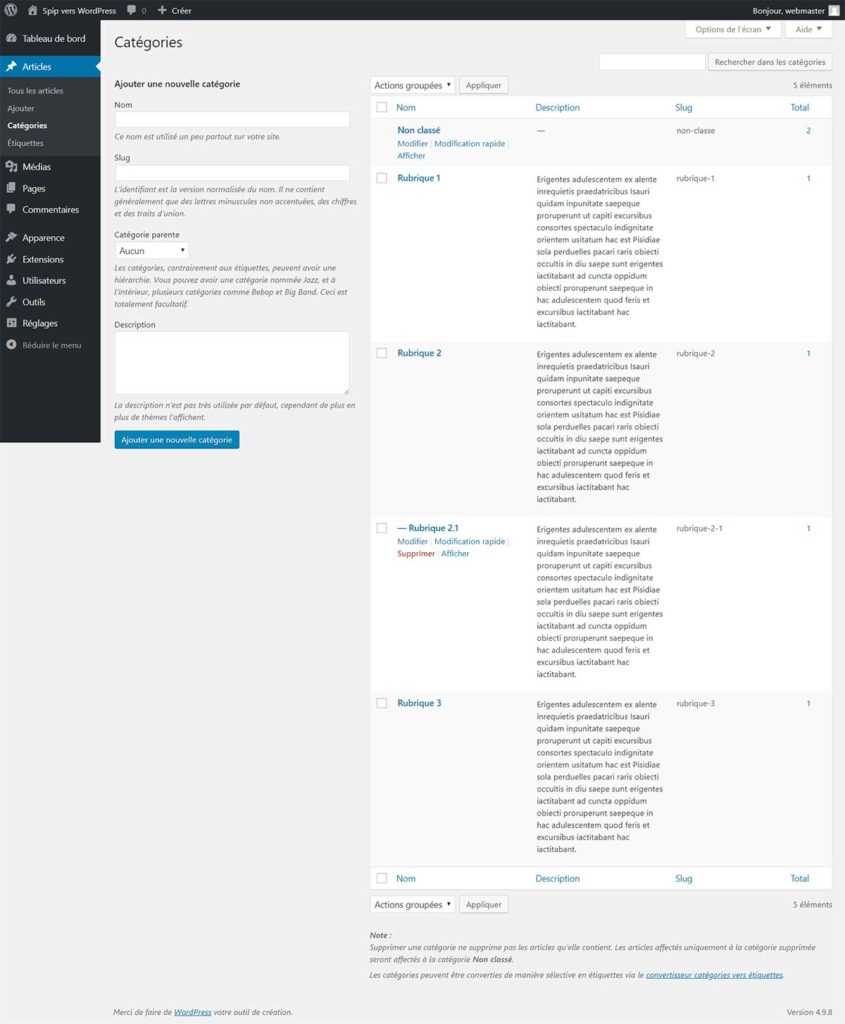
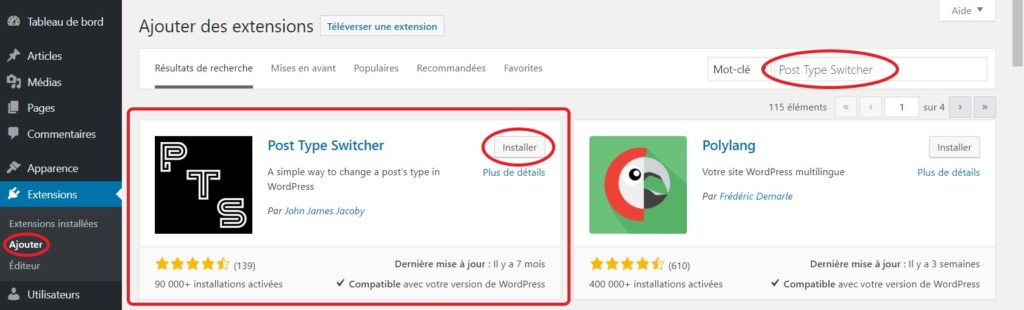
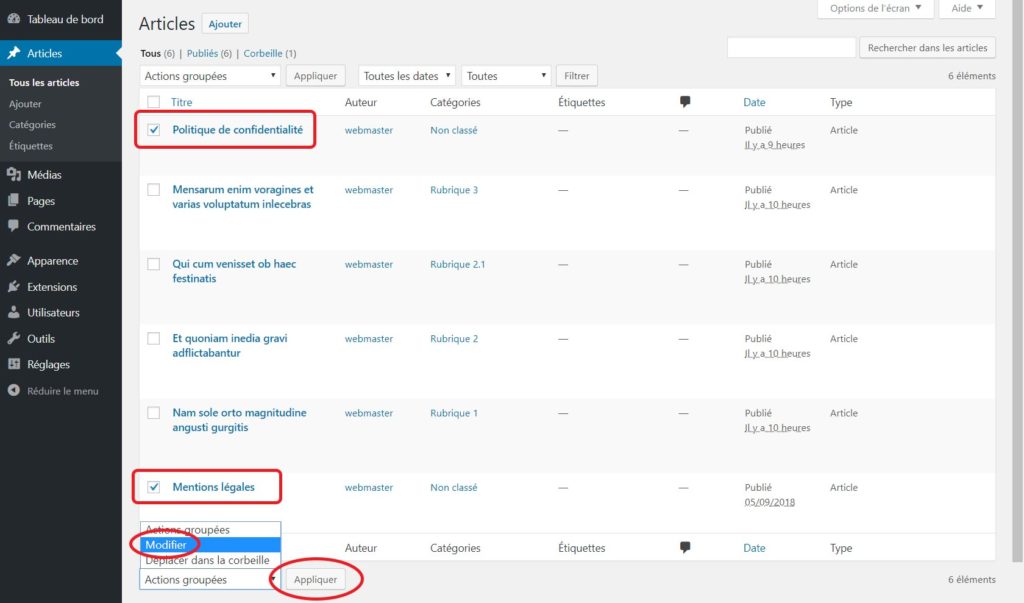
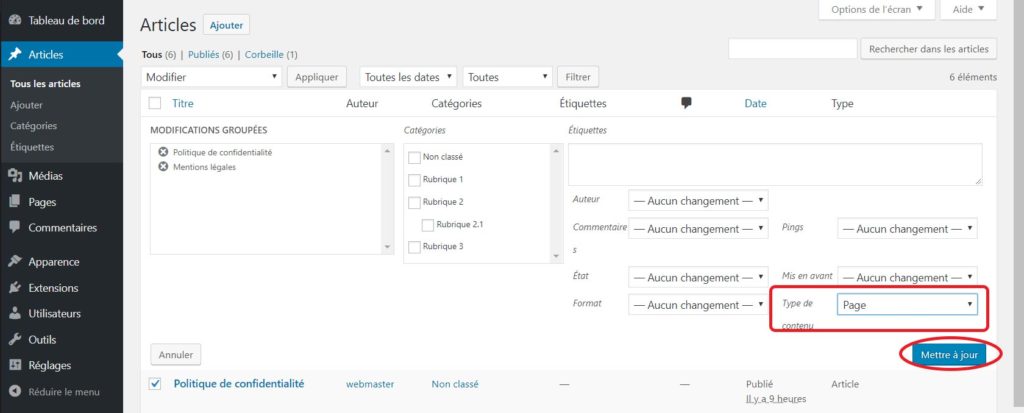
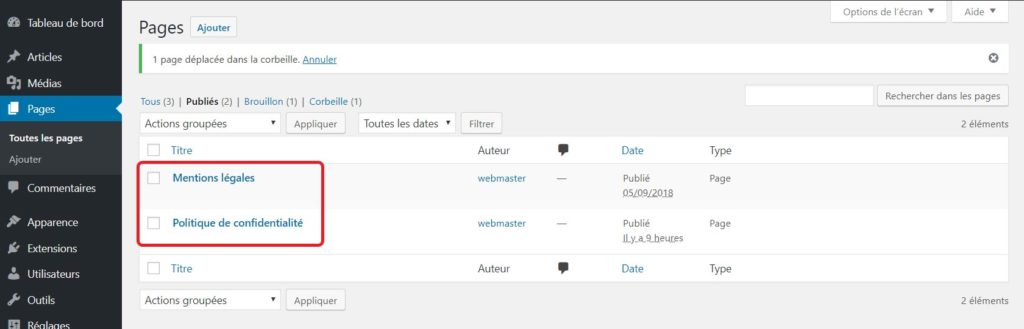
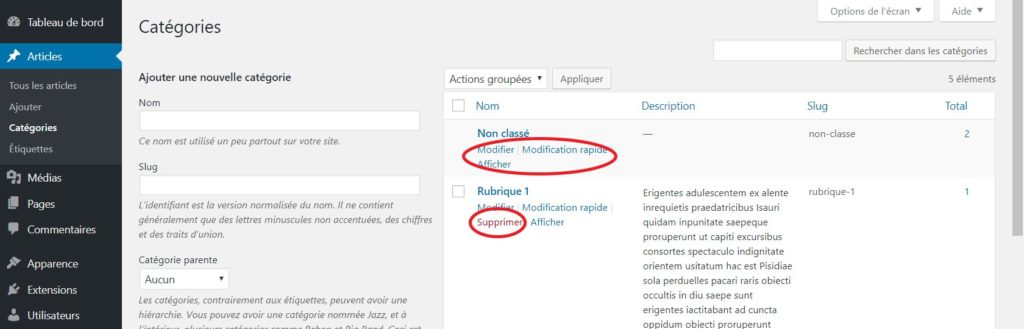
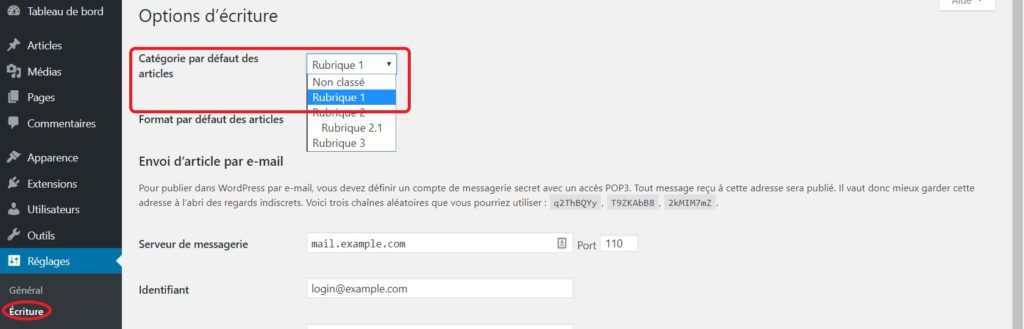


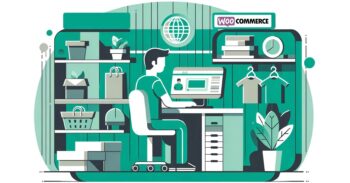

Bonjour,
Comment garder le référencement d'un site SPIP migré sous WordPress ?
Quelle conséquence liée aux 2 choix SEO sur l'import SPIP Premium :
– Keep the spip articles IDs
– Redirect the SPIP URLs
Merci pour votre réponse
Bonjour
Voici une checklist concise pour la migration d’un site SPIP vers WordPress en conservant le référencement :
– Mettez en Place des Redirections 301 : Ajoutez des redirections 301 dans le fichier .htaccess pour informer les moteurs de recherche et les utilisateurs du changement d’adresse.
– Informez Google via Search Console : Utilisez Google Search Console pour annoncer le changement d’adresse de votre site.
– Surveillez la Search Console : Contrôlez régulièrement la Search Console pour vérifier l’indexation et l’exploration de votre nouveau site.
– Actualisez les Liens Entrants : Contactez les propriétaires des sites renvoyant vers le vôtre pour mettre à jour leurs liens. Faites de même pour vos réseaux sociaux.
– Informez Votre Communauté : Prévenez vos utilisateurs du changement via votre site et les réseaux sociaux.
– Patientez et Surveillez : Attendez que le référencement se stabilise tout en surveillant les performances SEO.
Pour l’import SPIP Premium :
– Conservez les Identifiants des Articles SPIP : Cela aide à maintenir la structure des URL.
– Redirigez les URL SPIP : Essentiel pour conserver la valeur SEO des anciennes pages.
Merci pour cet article.
Petite question moins technique : cela vaut-il la peine de convertir SPIP en WordPress ?
Je n'ai aucun préjugé ni pour l'un ni pour l'autre (mon seul site est en Symfony).
Mais un ami veut lancer son blog, et on lui a monté quelque chose en SPIP : j'ai l'impression qu'il bricole. Il cherche un moyen d'avoir un éditeur de texte plus convenable (italiques, exposants, etc). Du coup, il demande à un autre ami, ancien développeur, d'améliorer son back-office ; cet autre ami galère pour ajouter les fonctionnalités demandées. Votre avis me serait d'un grand prix.
Je vous remercie d'avance.
Bonjour
Sujet polémique car les gens de SPIP vont dire que c’est leur CMS le mieux et les gens de WordPress, pareil. 😉
Comparatif CMS 2019 : https://www.ionos.fr/digitalguide/hebergement/cms/comparatif-des-meilleurs-cms/
Pour ma part j’ai définitivement abandonné SPIP pour WordPress il y a bien longtemps. L’interface de WordPress est plus intuitive, et simple à appréhender, surtout pour un débutant. L’intégration et la personnalisation des thèmes est simple, les très nombreux thèmes graphiques sont vraiment très jolis et adaptés au votre sujet, etc.
Avec WordPress vous pouvez faire ce que vous voulez sans une ligne de code avec ses nombreuses extensions gratuites et si vous voulez aller plus loin son codage est très abordable.
Après, tout dépend de ce que vous voulez au final. Si vous souhaiter un système Franco-français (si c’est toujours le cas) vous choisissez SPIP, si vous voulez le CMS le plus utilisé au monde et donc avec une communauté « bouillonnante » toujours prête à vous aider, choisissez WordPress.
Dans le cas de votre ami qui veut faire un blog, je lui conseillerais WordPress pour sa partie « Articles » entièrement dédiée à la publication blog.
Après, ce n’est que mon avis.
Hélas, cela ne change rien…
le message est semble-t-il le même…
L'avez-vous bien fait dans le bon php.ini ? Dans le doute faites dans les deux versions de php (php713…. ou php5630….).
Si ça ne marche pas je vous invite à ouvrir un ticket auprès du développeur de l'extension et de ne pas oublier de partager la solution 😉
@++
Le point virgule est déjà absent… comment je fais?
Essayez en retirant les ; de ces deux éléments
extension=php_pdo_sqlite.dll
extension=php_pdo_mysql.dll
@++
Bonjour,
j'ai utilisé FG en version Premium et je tombe sur ce message …Pouvez-vous m'aider s'il vous plait…
Warning: PDO::__construct(): php_network_getaddresses: getaddrinfo failed: Une erreur irr�cup�rable s�est produite lors d�une recherche sur la base de donn�es. in C:\Program Files (x86)\EasyPHP-Devserver-17\eds-www\wordpress\wp-content\plugins\fg-spip-to-wp-premium\admin\class-fg-spip-to-wp-admin.php on line 498
Bonjour
Vous devez activer les bibliothèques PDO sur votre serveur local dans le fichier php.ini que vous utilisez (Version php713…. ou php5630….)
– dans votre cas rendez-vous dans C:\Program Files (x86)\EasyPHP-Devserver-17\eds-binaries\php\
– puis dans le dossier correspondant à la version que vous utilisez (php713…. ou php5630….)
– éditez le fichier php.ini
– recherchez extension=php_pdo_mysql.dll
– retirez le point-virgule qui est devant
– enregistrez le fichier
– relancez votre EasyPhp
Tout devrait être ok 😉
@++