Avant d’installer des plugins WordPress, il est bon de rappeler ce qu’est un plugin. Un plugin WordPress, que l’on appelle en Français une extension, est une fonctionnalité spécifique que vous allez ajouter à votre WordPress.
Une fois que vous avez installé votre WordPress vous disposez immédiatement d’un site prêt à l’emploi avec des fonctions de base. Vous allez donc y installer des plugins supplémentaires pour personnaliser entièrement votre CMS, avec un formulaire de contact par exemple, une galerie d’images, des Widgets, des fonctions administrateur, etc.
Où trouver des plugins (extensions) WordPress ?
Il existe des dizaines de milliers de plugins WordPress gratuits ou payants (premium). Avant de vous lancer dans une recherche qui pourrait durer des heures et finir par vous décevoir, posez-vous la question : « Je veux ajouter quelle fonction et pour quoi faire ? ».
Vérifiez que cette fonction n’existe pas déjà par défaut dans WordPress ou dans le thème que vous avez activé. J’ai déjà vu sur certains sites des dizaines d’extensions inutiles, ce qui qui alourdit le système et donc vos performances.
Le répertoire officiel des plugins de WordPress
Ce répertoire contient, à ce jour, plus de 48 000 plugins WordPress gratuits. Autant dire que vous avez le choix et que vous allez sûrement trouver l’extension que vous cherchez.
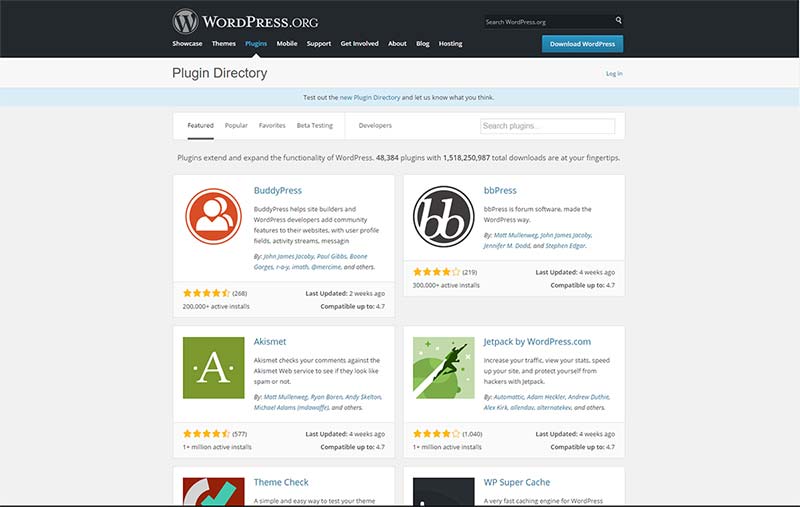
La langue officielle de WordPress étant l’Anglais, vous devez faire une recherche de mot clé dans sa langue pour avoir des résultats pertinents.
Visitez le répertoire officiel des plugins de WordPress
Des sites web pour acheter des plugins WordPress
Si vous ne trouvez pas votre bonheur chez WordPress, il existe d’autres sites Internet qui proposent des plugins WordPress à l’achat, soit sur des plateformes soit directement sur des sites dédiés à un plugin.
En voici une liste non exhaustive :
- Codecanyon : https://codecanyon.net/tags/plugin?category=wordpress&referrer=search&utf8=%E2%9C%93&view=list
- WooCommerce : https://woocommerce.com/plugins/
- Graph Paper Press : https://graphpaperpress.com/extensions/sell-media/
- ithemes : https://ithemes.com/find/plugins/
- Wp-rocket : https://wp-rocket.me/fr/
- Wp-types : https://wp-types.com/
- Wcpos : http://wcpos.com/
- Symbioseo : http://www.symbioseo.fr/boutique/
Installer des plugins WordPress
Dans ce tutoriel vous allez voir comment installer des plugins WordPress dans tous les cas de figure :
- Installation du plugin depuis le répertoire de WordPress
- Installation d’un plugin acheté sur un autre site
- Installation d’un plugin directement sur votre serveur via FTP
Installer un plugin gratuit du répertoire de WordPress
Dans l’administration (le BackOffice) de votre WordPress vous retrouvez le répertoire officiel de WordPress en allant sur « Extensions > Ajouter ».
Dans le « moteur de recherche des extensions » saisissez le nom du plugin ou les mots clés en Anglais de la thématique souhaitée. Dans cet exemple nous allons ajouter des fonctionnalités supplémentaires dans l’éditeur de texte de WordPress avec le plugin « TinyMCE Advanced ».
Repérez le plugin WordPress que vous voulez installer et cliquez sur le bouton Installer. Une fois l’installation effectuée, n’oubliez pas d’activer l’extension en cliquant sur le bouton Activer.
Votre plugin WordPress est maintenant installé et activé. Certains plugins ont besoin d’être configurés, nous verrons plus tard cette partie.
Installer un plugin WordPress acheté sur un site
Si vous avez obtenu un plugin WordPress, gratuit ou payant, via un autre site, vous devez donc avoir un fichier .zip de cette extension. Il va falloir l’installer sur votre WordPress et l’activer.
Rendez-vous dans « Extensions > Ajouter » puis cliquez sur le bouton Mettre une extension en ligne en haut de la page.
Cliquez sur le bouton Choisissez un fichier et sélectionnez votre plugin WordPress en .zip sur votre ordinateur.
Le nom du fichier .zip s’affiche, il ne vous reste plus qu’à cliquer sur le bouton Installer.
Maintenant comme pour chaque installation de plugin, cliquez sur le bouton Activer l’extension.
Félicitation, vous avez bien installé et activé un plugin WordPress téléchargé au format .zip, nous verrons sa configuration après.
Installer un plugin WordPress via FTP
Vous ne devriez pas avoir besoin de cette partie pour installer votre extension, mais pour être complet dans ce tuto « Comment installer des plugins WordPress dans votre site », je devais vous montrer toutes les possibilités qui vous sont offertes.
Vous avez donc en votre possession le fichier .zip du plugin que vous souhaitez installer.
- Décompressez-le
- Ouvrez votre logiciel FTP (ici j’utilise Filezilla)
- Connectez-vous sur votre serveur à l’emplacement où est installé votre site WordPress
- Rendez-vous dans le dossier « wp-content > plugins »
- Transférez le dossier de votre plugin décompressé sur votre serveur
Rendez-vous maintenant dans l’administration de votre site WordPress sur « Extensions installées » vous y retrouverez le plugin que vous venez de copier en FTP dans la liste. Ce plugin est donc bien installé, mais pas encore activé. Il ne vous reste plus qu’à cliquer sur le lien Activer de votre extension.
Et voilà votre plugin WordPress est bien installé et activé.
Configurer le plugin WordPress installé
Votre plugin est maintenant installé et activé, vous allez devoir le configurer. Toutes les extensions n’ont pas toujours besoin de configurations car certaines d’entre elles fonctionnent directement après leur activation.
Je ne vais pas détailler ici les paramétrages, car chaque plugin a ses propres réglages. Pour trouver les paramètres de votre extension il y a plusieurs possibilités :
- Votre plugin crée son propre menu dans la barre de gauche
- Votre plugin ajoute un lien dans un menu déjà présent
- Votre plugin ajoute des fonctions directement dans les réglages de WordPress
Vous ne trouvez pas ? Alors regardez dans la liste des extensions sous le nom de votre extension vous aurez un lien « Réglages » ou « Paramètres » ou « setting », etc. cliquez dessus et vous serez redirigé directement dans ses paramètres de configuration.
Bravo ! Vous avez fini ce tutoriel et vous savez maintenant comment installer des plugins WordPress de toutes les façons possibles.
Si vous voulez tester des plugins avant de les installer sur votre site en ligne, je vous conseille de créer un site en local sur votre ordinateur, vous pourrez ainsi comparer des extensions et vous faire une idée sur leurs fonctionnalités sans risque pour votre site en ligne. Regardez les tutos « Installer WordPress en local sur EasyPHP » si vous êtes sur Windows ou « Installer WordPress en local sur Mac en 4 étapes » si vous êtes sur Mac.


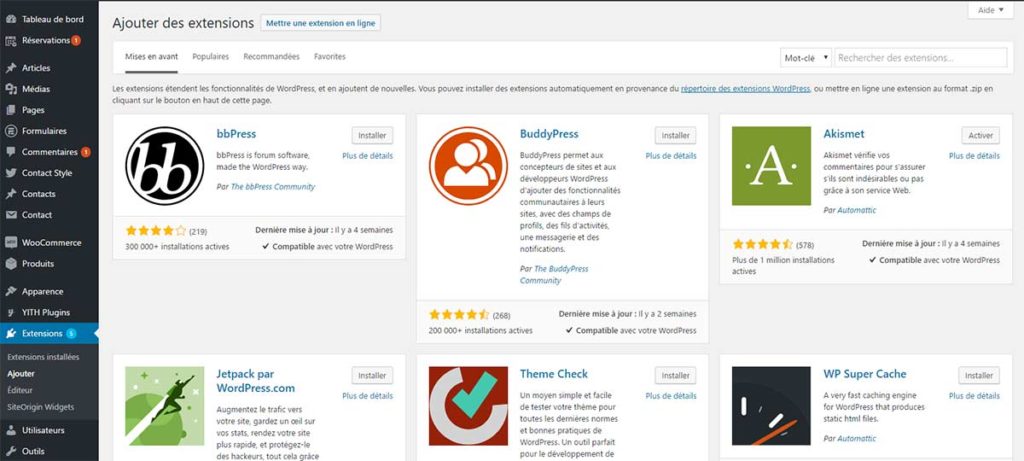
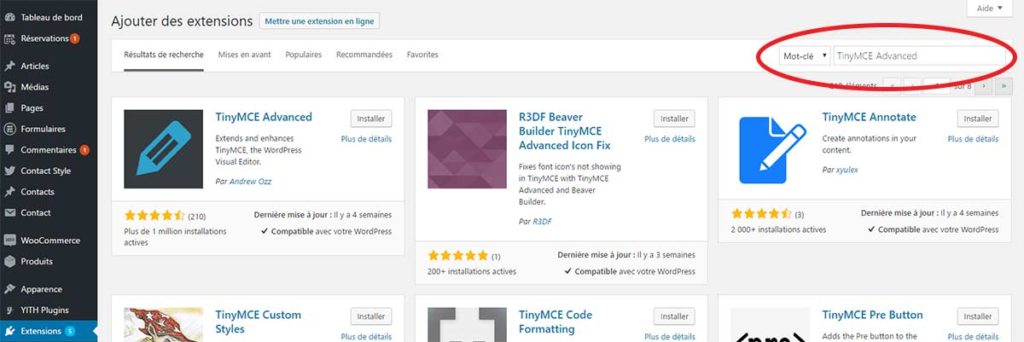



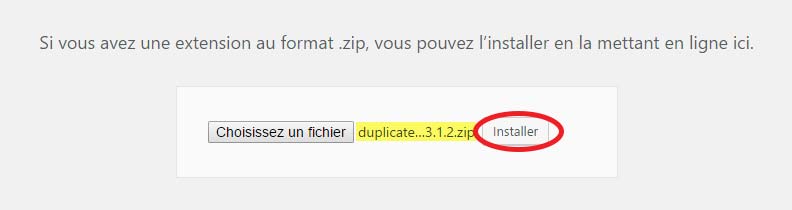

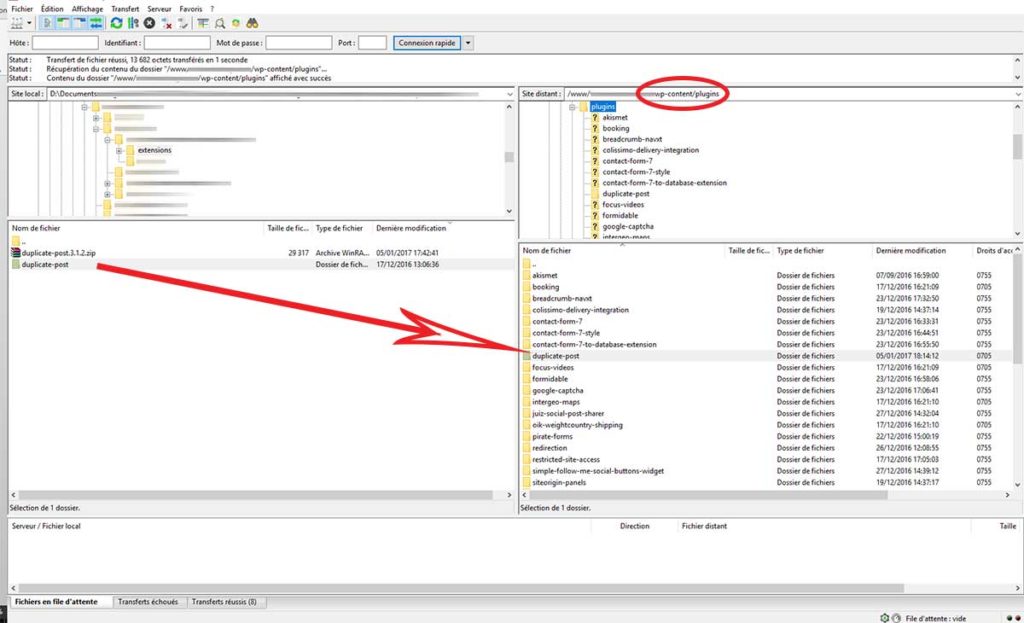

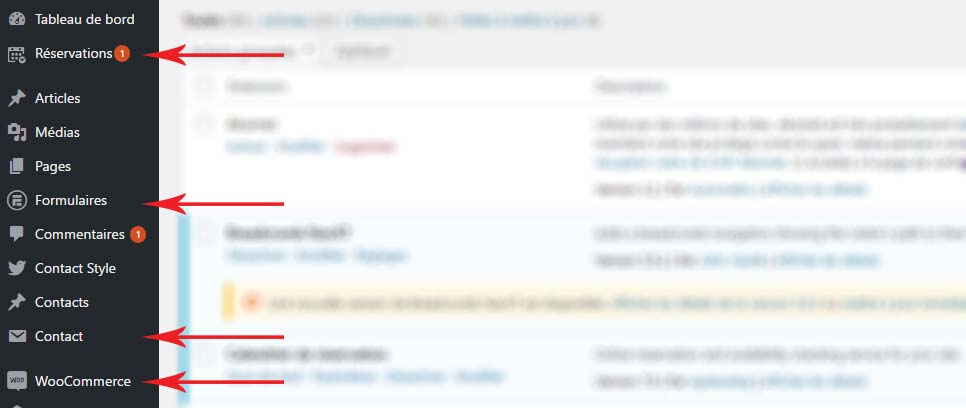
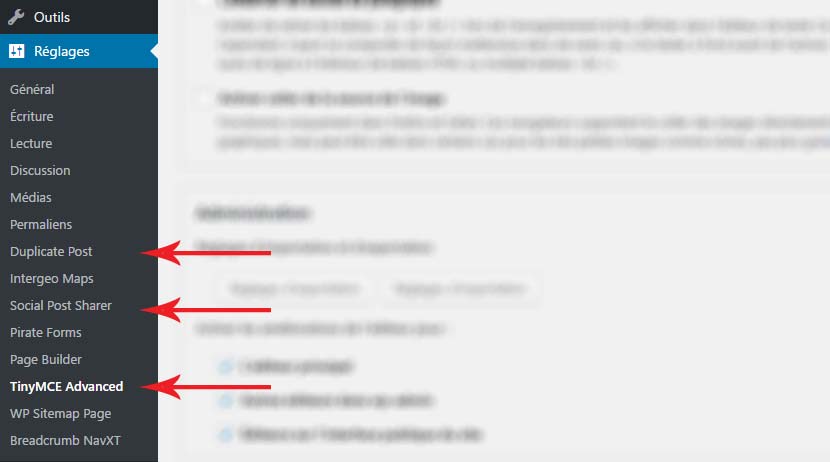
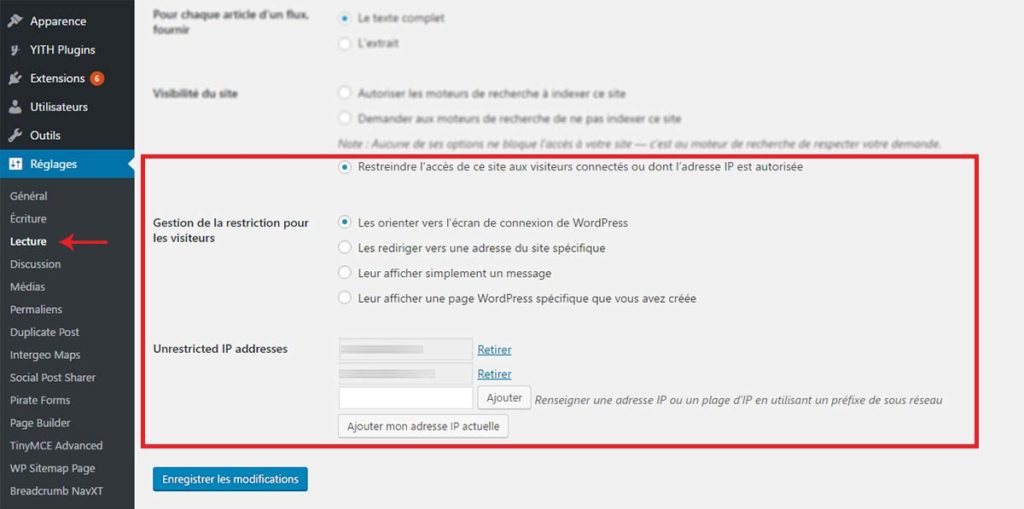
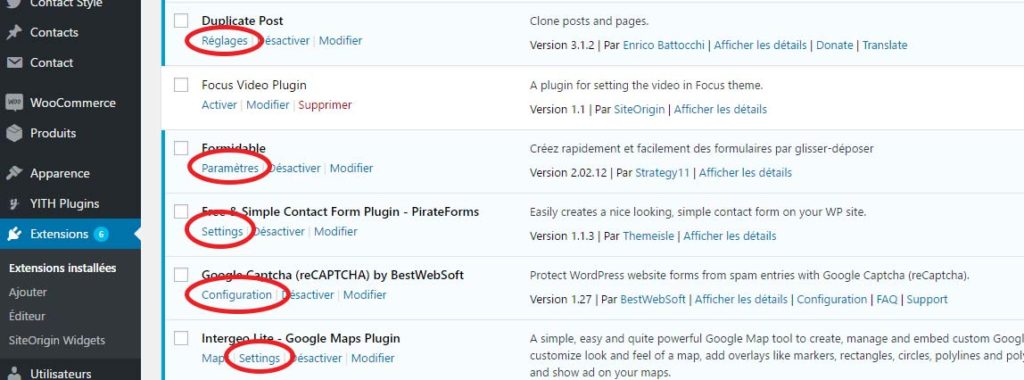
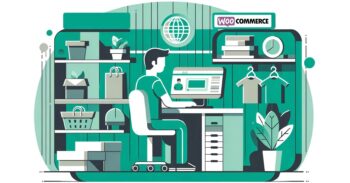



Bonjour, je sais très bien installer et activer un plugin; MAIS en ce moment je suis bloqué et n'ai pas accès à mon WordPress, seulement à ftp! Comment installer un plugin SANS accès à WordPress avec ftp? Merci de votre aide
vos articles sont très bons, merci
Merci Nicolas, vous pourriez m'aider, malgré vos conseils j'ai installé le plugin via le ftp mais il n'apparait pas dans WordPress. Vous sauriez m'aider ? Il s'agit de l'installation Table Rate Shipping for Woocommerce.
A très vite.
Bonjour
Essayez de vider le cache de votre naligateur et rechargez la page des extensions
@++
Bonjour Nicolas,
merci pour votre tuto, pourriez vous conseiller le plugin stable qui permet créer une galerie de photos avec des filtres (catégories) et avec la possibilité d'ajouter des liens pour téléchargement des fichiers PDF pour chaque photo?
Bonjour Nicolas,
Je trouve vos articles vraiment très intéressant et enrichissant. Pour moi, je voudrais ajouter un formulaire de contact sur mo site et j'aimerais savoir quels sont les démarches à suivres.
Merci infiniment.
Bonjour je suis sur wordpress.com et j'aimerais installer le plugin Instagram image gallery et j'arrive pas j'ai telecharger le instagram sa me le mais en zip mais apres je peux pas faire ajouter une extension
Bonjour
Regardez la partie du tuto intitulée « Installer un plugin WordPress acheté sur un site ». Par contre, je n’utilise pas wordpress.com et je crois savoir qu’il y a des choses non faisables.
@++
Bonjour Nicolas et merci pour cet article bien détaillé.
Pour ma part, je ne maitrise pas encore wordpress, mais je souhaite installer tout ce qui est thème, extension et tous les fichier sur mon wordpress en local (si cela est possible). J'ai lu sur d'autre article qu'il faut installer un thème enfant pour qu'en cas de mise à jour de wordpress, toutes modifications apporté par mes soins ne seront pas impacté par la maj.
Je souhaite utiliser woocommerce aussi et personnaliser un thème (que je n'ai pas encore choisit), que pourriez-vous me conseiller pour faire les choses proprement et ne pas avoir de mauvaise surprise par la suite en cas de màj de wordpress et autre màj ?
Bonjour Benli
Je vous conseille de créer un thème enfant (en suivant ce tuto https://www.nicolas-mauhin.fr/comment-creer-child-theme-Wordpress) pour ne pas avoir de problèmes futurs avec les mises à jour et de toujours faire une sauvegarde complète (FTP + BDD) de votre site avant de faire une MAJ.
@++
Novice (précision importante!), je démarre un site wordpress premium pour un événement Trail et j’ai besoin d’intégrer un fichier zippé de trace GPX… et je ne trouve pas la fonction « ajouter » le plugin dans « extension »!!! Comment faire
Bonsoir, regardez dans ce tuto là partie « Installer un plugin WordPress acheté sur un site » cliquez sur le bouton Mettre une extension en ligne en haut de la page.